C# = C/C++ + VB + JAVA
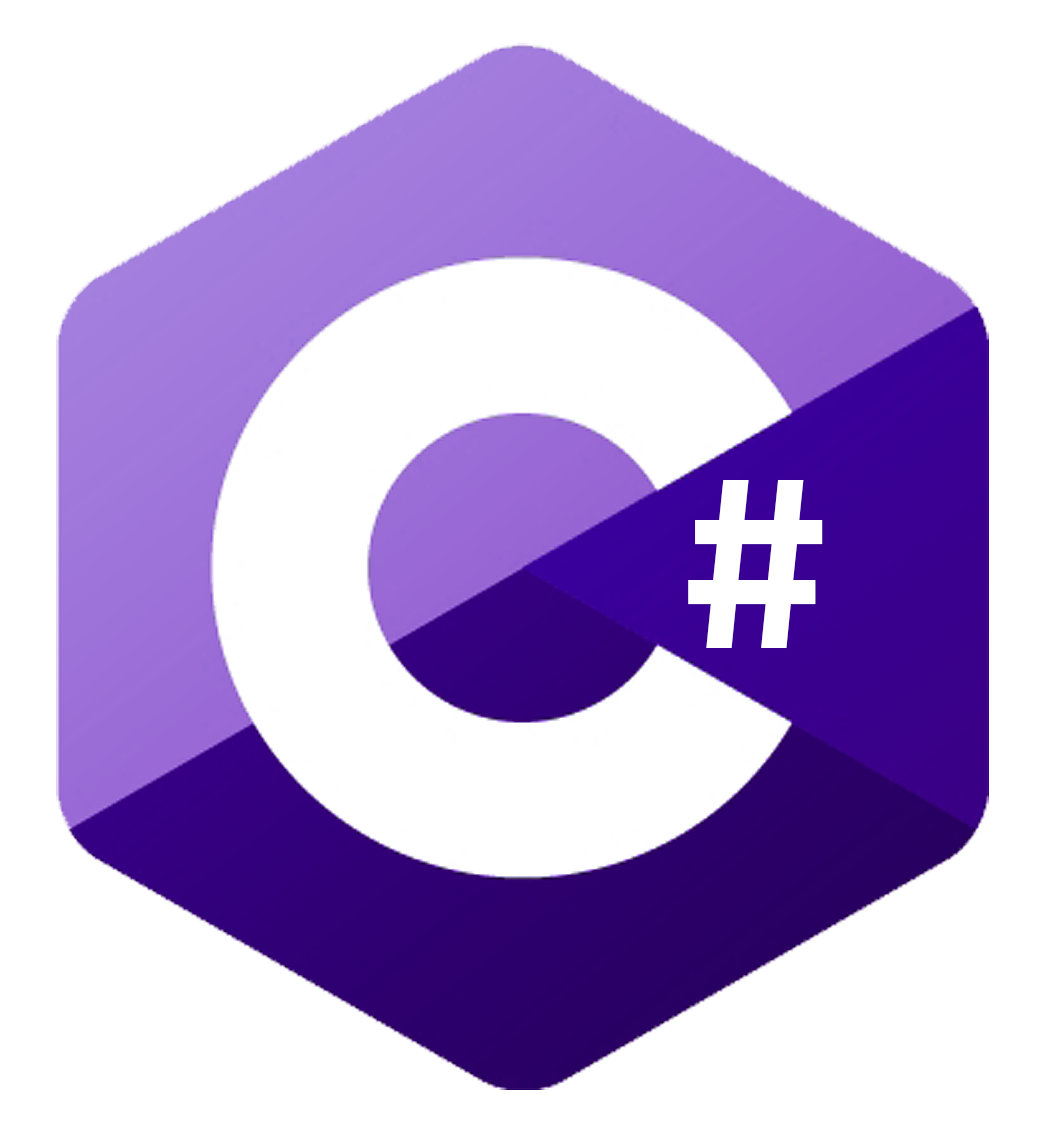
C# - 간단 소개
- .NET Framework 기반 프로그래밍 언어 => 윈도우용 어플리캐이션 개발에 있어서 유리
- '객체 지향 언어'로 Microsoft에서 만든 Java라 할 정도의 Java에 가까운 경향의 프로그램
- C/C++ 보다는 실행 속도 자체는 조금 더 느리지만, 개발자 친화적이기 때문에 개발 속도면에서는 우수함
- C/C++의 자료형부터 구문, 로직, 메소드 등을 가지고 왔으며, 메모리 관리에서 유리함
- 최근 Unity 3D의 인기가 더해지면서 굉장히 핫해진 언어 [게임과 메타버스의 인기]
▶ 한 줄 요약 : Microsoft에서 만든 모든 프로그래밍 언어의 통합본이자 자랑스러운 언어
아래 영상을 통해서 한 번 더 간단하게 확인하면 좋을 것 같다.
https://www.youtube.com/watch?v=zGrTT4k1-yc
.NET 설치
※ 주의 : 각 윈도우/리눅스 버젼과 원하는 .NET 버젼의 호환을 확인하여야함
Window[윈도우] - 다양한 경로의 설치가 있는데, 본 페이지에서는 .NET의 공식 다운로드를 간단하게 보이고, VS CODE에서의 사용법도 소개하겠다.
- 단순 cmd (명령창)에서 실행하는 경우 아래와 같이 설치
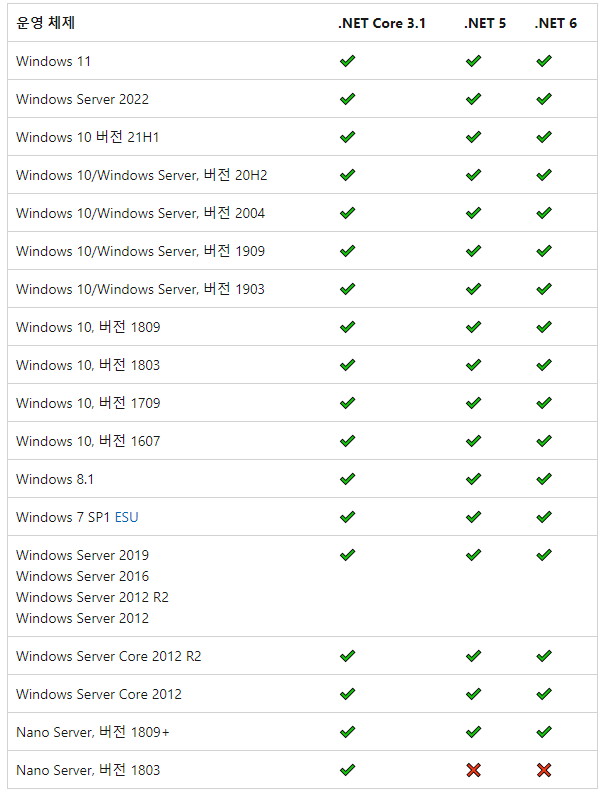
공식 홈페이지 소개는 다음 링크를 통해 확인할 수 있고, 다운로드 사이트에 들어가면 아래와 같이 나온다.
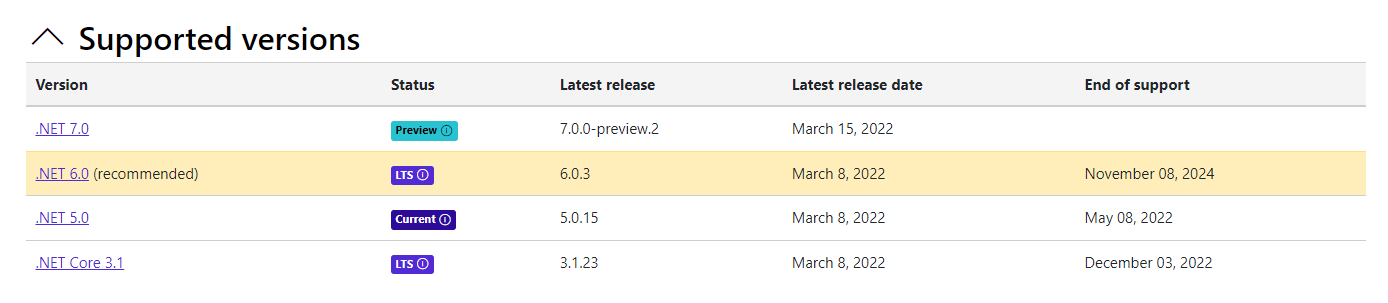
윈도우 메뉴에 '시스템 정보' 검색 후, '시스템 종류'를 통해 x64인지 x86인지 확인하여 설치 시작. 대부분의 6.0 사용자는 64비트일 것이다. SDK만 설치하여도 런타임이 함께 설치 되어서 실행이 가능할 것이다.
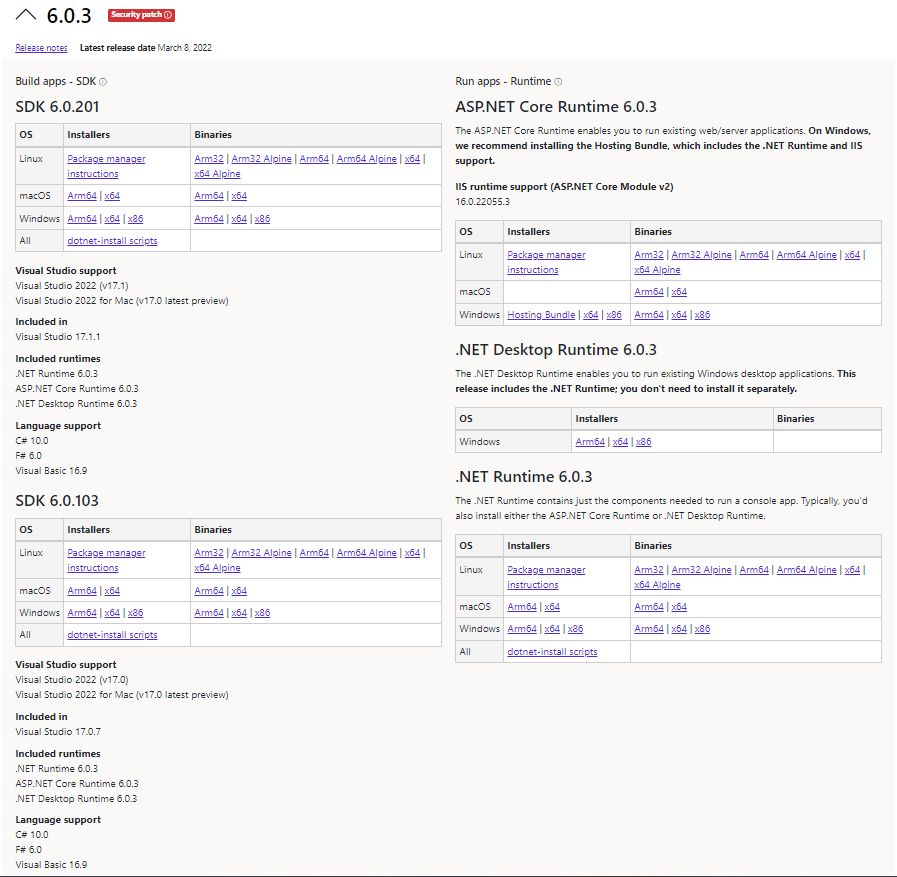
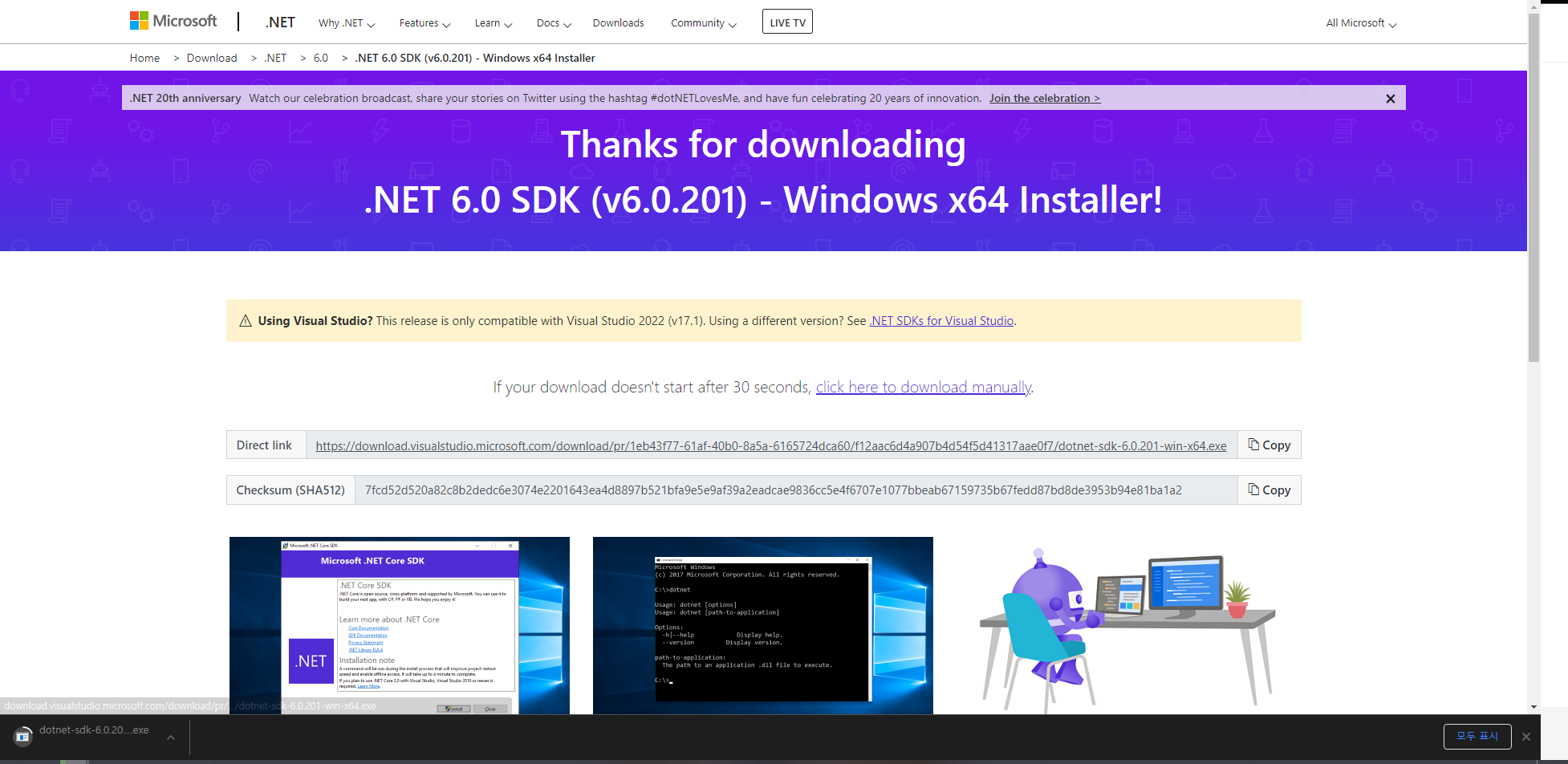
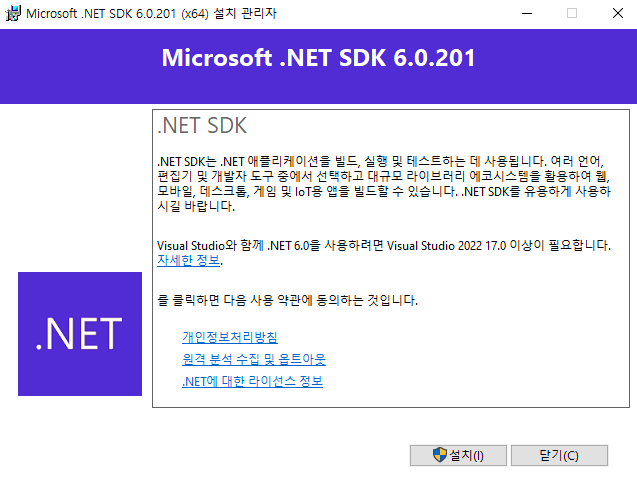
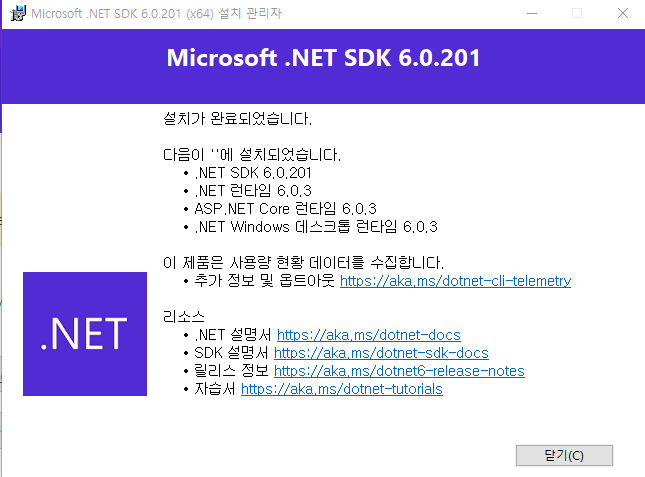

위와 같이 하면 명령창에서는 실행이 가능하지만, vs code에서는 추가로 몇가지 설치가 필요. 어렵지 않고 Extension에서 install하면 됨.
- Visual Studio Code에서 사용하는 방법
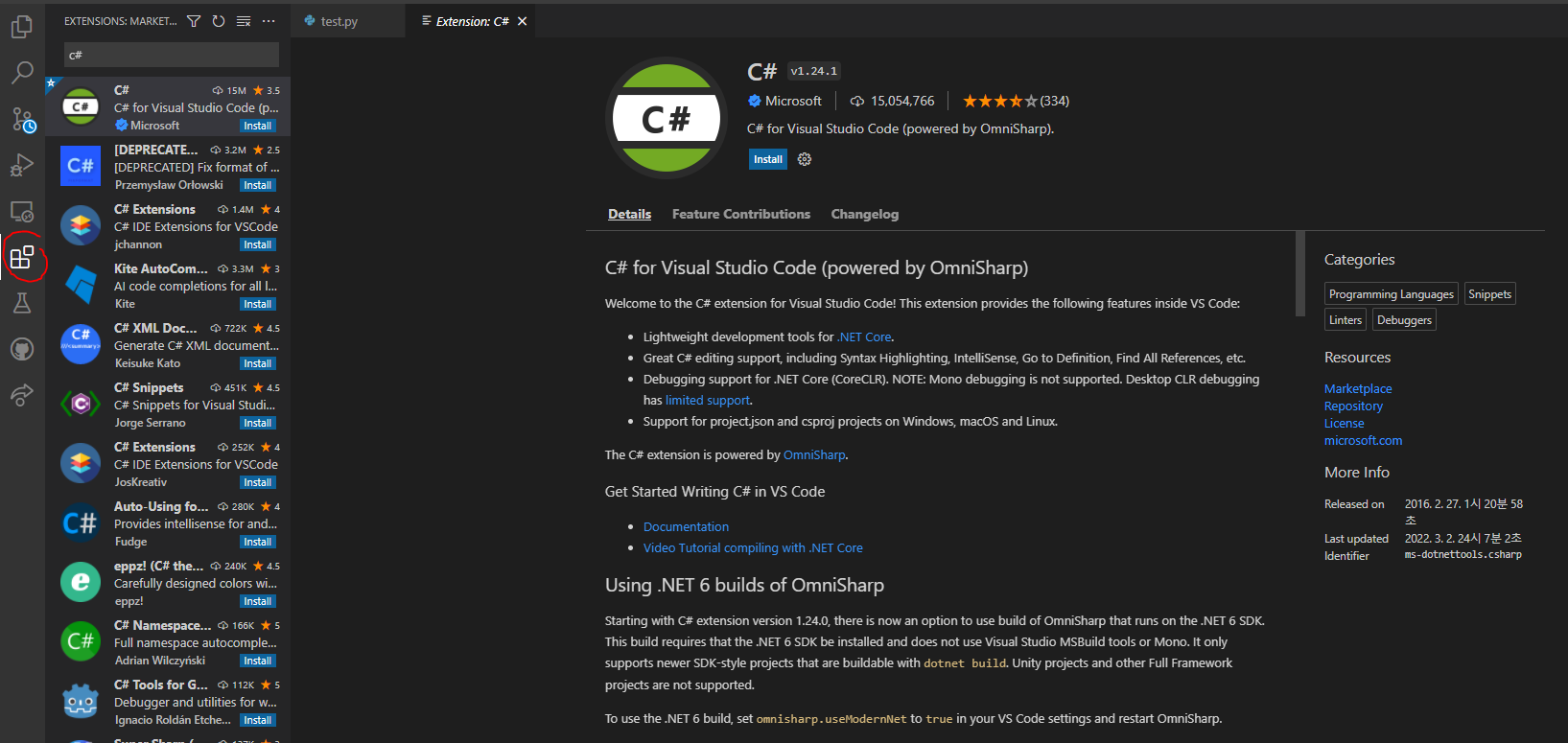
위와 같이 Extension에서 C#을 추가해주고, 추가로 사용하기 위한 SDK는 다음 링크에서 설치해주면 된다.
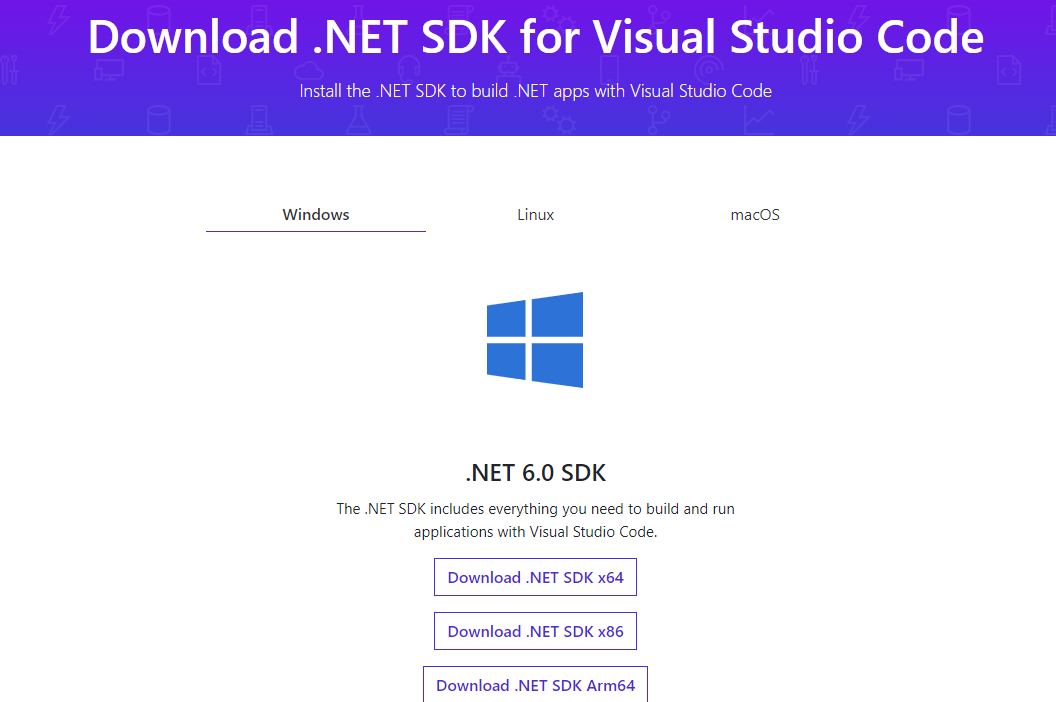
후에 VS Code를 껐다 킨 뒤, 터미널 창에서 테스트를 해보면 된다.

Linux[18.04 기준 -> 다른 버젼은 공식사이트 참고 또는 아래 설명 참고] - 명령어를 통해 쉽게 설치할 수 있다. [공식 사이트 참고]
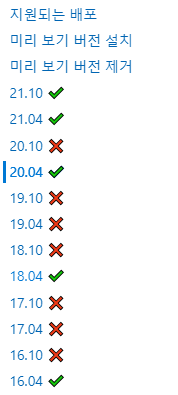
$ wget https://packages.microsoft.com/config/ubuntu/18.04/packages-microsoft-prod.deb -O packages-microsoft-prod.deb
$ sudo dpkg -i packages-microsoft-prod.deb
$ rm packages-microsoft-prod.deb
위 명령어를 통해 신뢰 키 목록에 Microsoft 패키지 서명 키를 추가하고 패키지 리포지토리를 추가. 여기서 18.04만 20.04로 바꾸면 다른 버젼에서 사용 가능
- SDK 설치 [이것만 설치하면 런타임 설치 필요 없으므로 이것만 올리도록 하겠다.]
$ sudo apt-get update
$ sudo apt-get install -y apt-transport-https &&
$ sudo apt-get update
$ sudo apt-get install -y dotnet-sdk-6.0 # 6.0이 버젼을 나타내는데 5.0으로 하면 이전 버젼으로 사용 가능